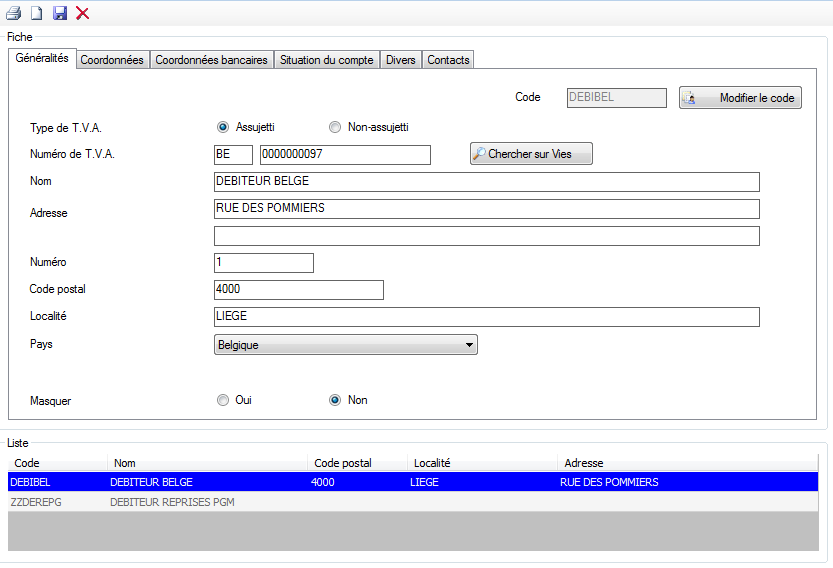Ajouts, suppressions ou modifications de fiches débitrices (Entrées)
1. Généralités :
Les Fabriques d’église travaillent peu souvent avec des débiteurs. Dans une société commerciale, on parlerait entre autres de « clients ».
Les FE n’ont pas de clients. Mais certaines peuvent avoir des personnes qui leur doivent de l’argent. Si vous avez un bien immeuble que vous louez, votre locataire est votre débiteur.
Vous pouvez ouvrir un compte débiteur à son nom. Cela vous permettra de voir tous les loyers payés et les loyers encore dus.
a. Si vous désirez créer un nouveau débiteur, vous cliquez sur l’icône « Créer » (page blanche). Si le débiteur est assujetti à la TVA, vous indiquez le code pays ainsi que le numéro de TVA (sans espace et sans point). Si le débiteur n’est pas assujetti à la TVA, vous cochez « Non-assujetti ».
Vous indiquez ensuite manuellement les coordonnées complète du débiteur ou, après avoir introduit le numéro de TVA, vous cliquez sur le bouton « Chercher sur Vies » (attention, cela nécessite d’être connecté à Internet. Cette recherche peut prendre +de 30 secondes). Si le numéro de TVA est correct, un écran s’ouvre avec les coordonnées de la société. Vous cliquez sur « Oui » si vous désirez récupérer les données. Celles-ci seront dès lors intégrées automatiquement.
Le code du débiteur est créé automatiquement à l’enregistrement mais, si celui-ci ne vous convient pas, vous pouvez le modifier en cliquant sur le bouton « Modifier le code » afin de mettre votre propre code (en majuscule sans espace ni caractères spéciaux). Vous validez ensuite avec la touche « ENTER » de votre clavier et enregistrez la modification en cliquant sur l’icône « Enregistrer » (disque bleue (active), devient grisée après l’enregistrement (inactive).
Une fois l’enregistrement du débiteur terminé, celui-ci apparaît dans la liste du dessous.
Attention : le code d’un débiteur utilisé au moins une fois dans une saisie ne peut être modifié.
b. Si vous désirez modifier/consulter les coordonnées d’un débiteur, vous le sélectionnez dans la liste de la grille du dessous. N’oubliez pas de valider le champ qui a été modifié avec la touche « ENTER ». Une fois les modifications terminées, vous cliquez sur l’icône « Enregistrer ».
c. Si vous désirez supprimer un débiteur, vous le sélectionnez dans la liste du dessous et cliquez sur l’icône « Supprimer » (croix rouge en haut à gauche).
Attention : Un débiteur utilisé au moins une fois dans une saisie ne peut être supprimé.
d. Si vous ne désirez plus voir apparaître un débiteur au niveau des propositions dans la saisie des recettes, vous sélectionnez le débiteur dans la liste du dessous et vous le masquez en cochant « Oui ». Vous cliquez ensuite sur l’icône « Enregistrer ».
2. Coordonnées :
Dans cet écran vous saisissez les numéros de téléphone, fax et gsm du débiteur ainsi que son adresse mail et site internet.
3. Coordonnées bancaires :
Dans cet écran vous saisissez les numéros du compte bancaire, IBAN et BIC du débiteur.
4. Situation du compte :
Cet écran reprend le solde du compte et la liste des écritures saisies sur le débiteur pour l’exercice en cours. N’oubliez pas de sélectionner le débiteur adéquat dans la liste afin d’activer les données.
En vert : les lignes correspondant aux recettes
En bleu : les lignes correspondant aux financiers
5. Divers :
Dans cet écran vous indiquez si le débiteur est de type « Personne morale » ou « Personne physique ». Vous pouvez également choisir s’il y a lieu d’établir une fiche 281.50 ou de laisser « Aucune » par défaut.
6. Contacts :
Dans cet écran vous pouvez saisir les coordonnées (Téléphone, GSM, …) des contacts liés au débiteur tels que les représentants, …
Vous avez la possibilité d’imprimer la liste des débiteurs en cliquant sur l’icône « Imprimer ».