Visualiser la page en pdf
Comme son nom l’indique, les documents légaux sont ceux que vous devez remettre à la commune.
Certains portent les mêmes titres que les documents internes. Cependant, le contenu diffère en ce sens que dans les documents légaux, les rubriques apparaissent sans leur ventilation alphabétique.
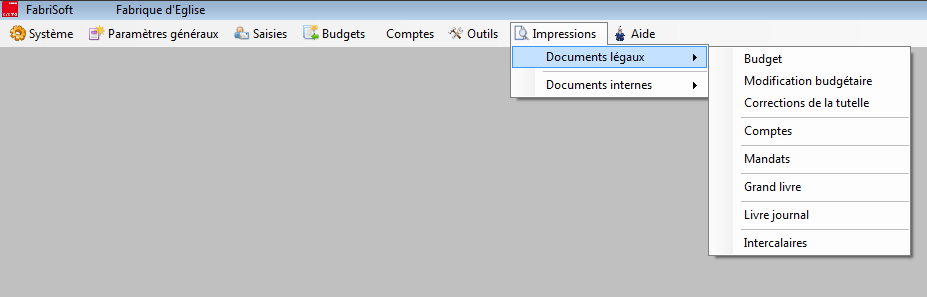
1. Budget
La première colonne reprend les montants de l’année pénultième. La deuxième colonne reprend les montants de l’année de l’exercice pour lequel le budget est dressé. La troisième colonne reprend les montants des corrections de la tutelle introduit par l’organe représentant agréé.
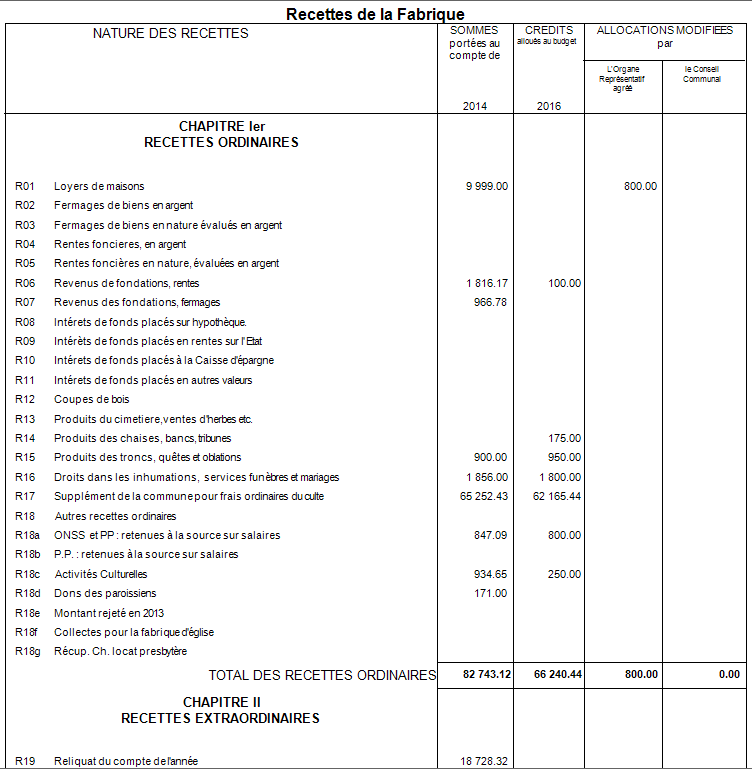
Il est important d’imprimer et sauvegarder les budgets à leurs différents stades d’élaboration : à savoir
- En cours d’élaboration
- Approuvé par la Fabrique d’église
- En attente d’approbation par l’autorité de tutelle
- Approuvé par l’autorité de tutelle.
En effet, chaque modification au niveau de la saisie d’un budget écrase la version précédente.
Vous pouvez les imprimer en version papier, mais aussi les sauvegarder en fichier pdf, Excel ou autre.
Méthode : quand vous avez terminé le budget et cliqué sur l’icone « Enregistrement » (disquette bleue) :
- cliquez sur l’icône « imprimer » (imprimante) en haut à gauche
- cliquez ensuite sur la première icône qui se présente « Exporter le rapport ». Vous pouvez alors choisir le chemin d’accès et le répertoire dans lequel vous voulez enregistrer le budget (ex. Mes documents /FE St…) et le format sous lequel vous voulez l’enregistrer. (voir en bas. Par défaut le type de fichier est « Chrystal report », mais en déroulant vous avez accès à du pdf, de l’xls, etc).
2. Modification Budgétaire
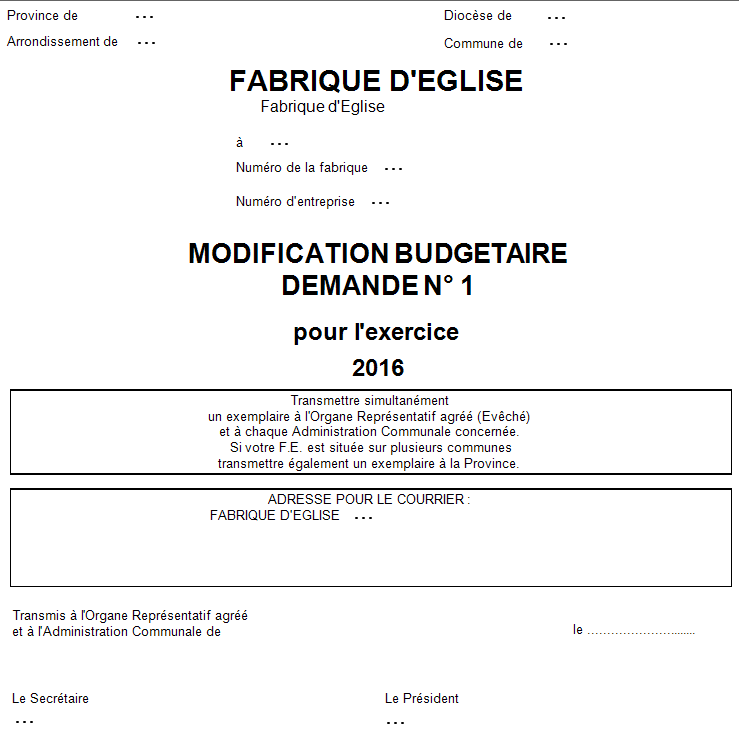
3. Corrections de la tutelle
4. Comptes
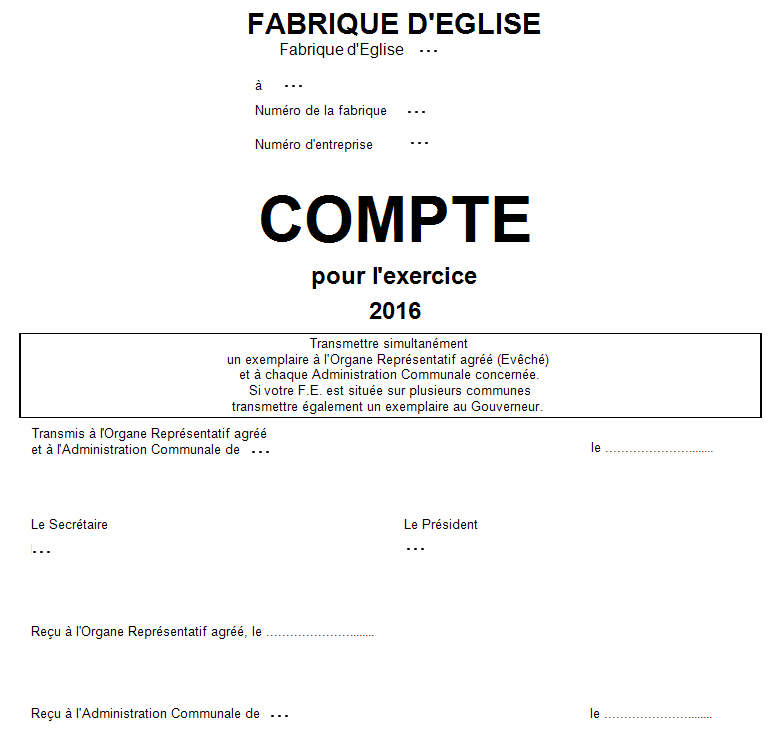
5. Mandats
Création, impression, enregistrement des mandats
Les mandats ne peuvent être créés qu’en liaisons avec une dépense.
Les mandats peuvent être générés de deux manières :
- Soit depuis les impressions / Documents légaux / Mandats
- Soit lors de la saisie d’une dépense (cfr saisie des dépenses)
Création d’un mandat depuis le menu Impressions / Documents légaux / Mandats
- Se placer dans la grille des dépenses dans la partie inférieure de l’écran
- Un double-clique sur la ligne adéquate charge les données dans la zone de saisie
- Ouverture d’un écran qui permet de modifier la date (qui devient la date du jour auquel le mandat est établi) et d’ajouter un commentaire.
- Cliquez ensuite sur l’icône « Enregistrer » en haut à gauche afin d’activer le mandat. La date d’enregistrement du mandat apparaît dans la colonne « Mandat » sur la ligne de la liste.
- Pour imprimer / Sauvegarder le mandat :
- Cliquez sur l’icône « Imprimer » afin de procéder à l’impression du mandat concerné. Vous devez l’imprimer en version papier, mais pouvez aussi le sauvegarder sous format « .pdf ».
- Vous avez le choix d’imprimer plusieurs mandats par page (2 maximum) ou 1 mandat par page.
- Cliquez sur l’icône « imprimer » en haut à gauche.
- Cliquez ensuite sur la première icône qui se présente « Exporter le rapport ». Vous pouvez alors choisir le chemin d’accès et le répertoire où vous voulez enregistrer le budget (ex. Mes documents / FE St…) et le format sous lequel vous voulez l’enregistrer. (voir en bas. Par défaut le type de fichier est « Chrystal report », mais en déroulant vous avez accès à du pdf).
Les dépenses liées à un mandat, sont surlignées en vert dans la liste des saisies de la grille du dessous.
Création d’un mandat depuis le menu Saisies / Dépenses
Pour ce faire, la saisie doit d’abord être enregistrée. Vous retournez ensuite dans la liste des saisies des dépenses et sélectionnez la saisie adéquate. Vous cliquez sur l’icône « Cahier » dans la colonne « M » sur la ligne adéquate dans la grille des saisies et vous répondez « Oui » à la question « Voulez-vous enregistrer ce mandat ? ». Vous procédez ensuite à l’impression du mandat afin de le valider. Si la dépense est déjà liée à un mandat, celle-ci est surlignée en « Vert » dans la liste des saisies de la grille du dessous.
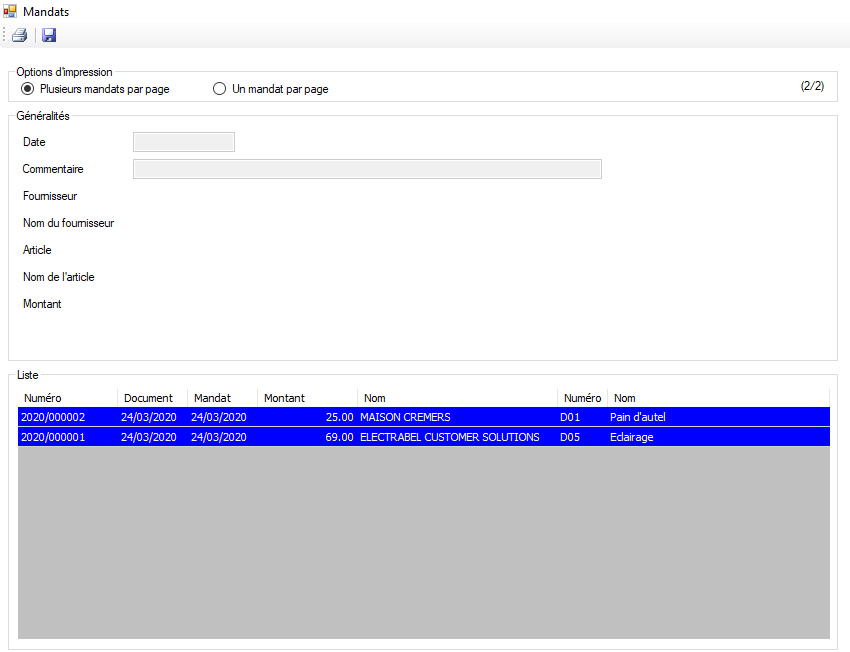
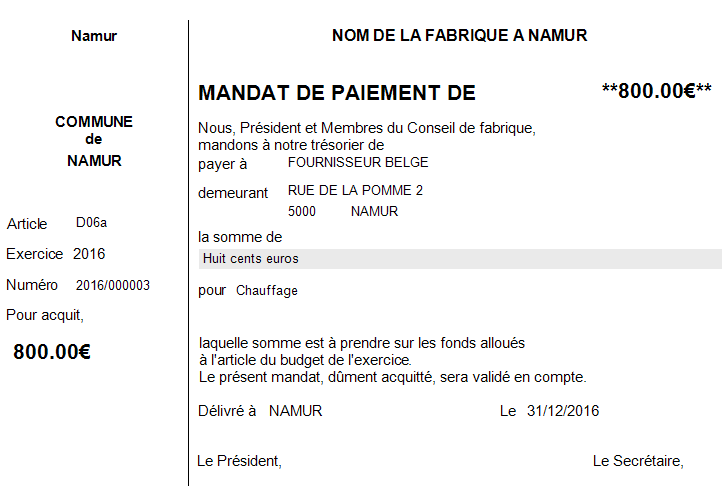
6. Grand livre
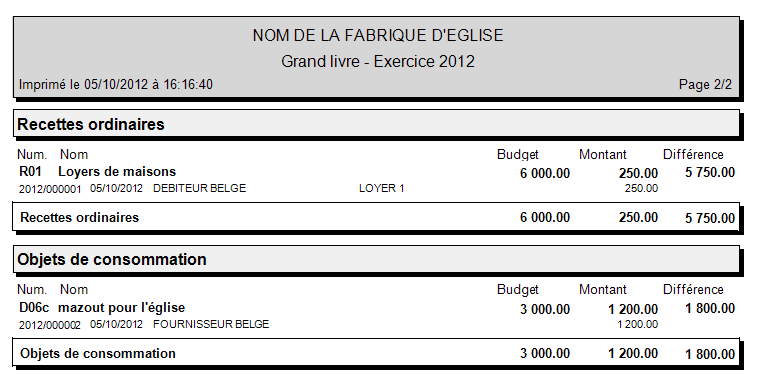
7. Livre journal
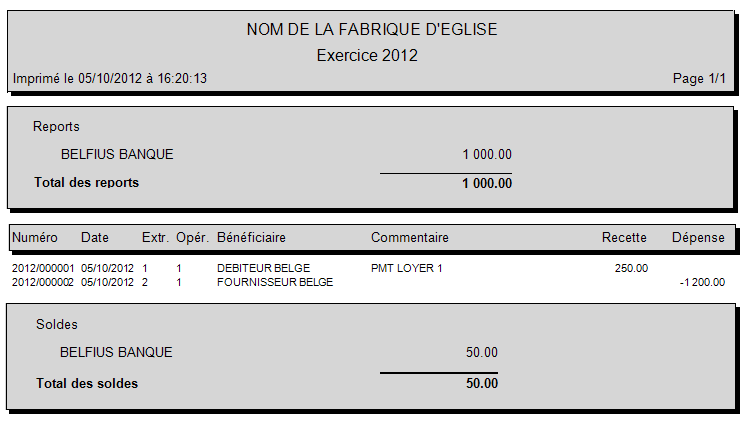
8. Intercalaires
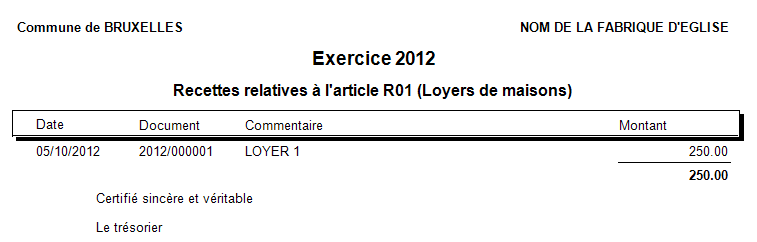
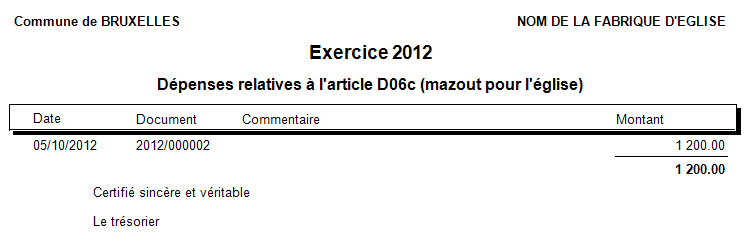
![]() L’icône « Exporter le rapport » vous permet d’enregistrer le document sous format « .rpt », « .pdf », « .xls », « .doc » et « .rtf ».
L’icône « Exporter le rapport » vous permet d’enregistrer le document sous format « .rpt », « .pdf », « .xls », « .doc » et « .rtf ».
Il y a lieu de choisir le répertoire dans lequel vous désirez enregistrer le document. Vous attribuez ensuite un nom et choisissez le type de format dans lequel vous désirez qu’il soit enregistré. Vous cliquez ensuite sur le bouton « Enregistrer ».
![]() L’icône « Imprimer le rapport » vous permet d’imprimer le document sur l’imprimante de votre choix.
L’icône « Imprimer le rapport » vous permet d’imprimer le document sur l’imprimante de votre choix.
![]() L’icône « Aller à la page » vous permet de choisir la page que vous désirez visionner sans passer par les pages intermédiaires.
L’icône « Aller à la page » vous permet de choisir la page que vous désirez visionner sans passer par les pages intermédiaires.
![]() L’icône « Rechercher le texte » vous permet de rechercher un mot spécifique sur toutes les pages.
L’icône « Rechercher le texte » vous permet de rechercher un mot spécifique sur toutes les pages.
![]() L’icône « Zoom » vous permet d’agrandir ou de réduire la prévisualisation du document.
L’icône « Zoom » vous permet d’agrandir ou de réduire la prévisualisation du document.
Revenir à la page « Mode d’emploi »
| ||||
Menu « Impressions » - « Documents légaux » | ||||
| Copyright ©2025 FabriSoft - All Rights Reserved
| ||||



