1. Toevoegen, afschaffen of wijzigingen van ontvangsten (ontvangsten)
De invoer is slechts toegankelijk indien de begroting van het overeenstemmende jaar werd opgesteld en dat minstens een financiële rekening werd gecreëerd.
Het invoeren van de ontvangsten via dit menu gebeurt heel zelden. U zou inderdaad dit menu telkens moeten verlaten wanneer u een uitgave moet invoeren.
Wij raden u aan dit menu te gebruiken als u wenst toekomstige ontvangsten te boeken. Zoals de huurinkomsten voor ze effectief ontvangen zijn.
Indien u werkt op basis van uw rekeninguittreksels om uw ontvangsten en uitgaven in te voeren raden wij u aan het menu « Invoer » - « Gecombineerd » te gebruiken.
- Stap 1 : de algemene gegevens van de schuldenaar.
Het nummer van het document wordt automatisch gegenereerd op basis van het lopende boekjaar (4 posities) en een doorvoerreeks (6 posities).
Het zijn de boekhoudgegevens (boekhoudkundige verdeling) van de invoer.
In « Mededeling voor de betaling » kunt u via de radioknop kiezen voor « Eenvoudig » of « Gestructureerd » als mededeling kiezen.
In het veld « Schuldenaar », geeft u de schuldenaar aan. U kunt ofwel de eerste letter(s) van de naam van de schuldenaar invoeren bij referentie, ofwel op de keuzeknop « Een schuldenaar zoeken » klikken teneinde de volledige lijst van de ingebrachte schuldenaars te verkrijgen. De keuzeknop « De schuldenaars bereiken » laat u toe om deze te creëren (zonder de invoer te verlaten) als hij nog niet in de lijst staat.
Vervolgens voert u het artikelnummer in. Het is nodig om « R » in het veld te typen om de volledige lijst van de ontvangstartikelen te bekomen. Als u zich in de lijst met uw cursor op het artikel in de kolom « Nummer » positioneert, verschijnt de « Ballontip ». Eens het artikel geselecteerd, kunt u eveneens op de keuzeknop « i » klikken teneinde deze informatie te verkrijgen.
U hebt eveneens de mogelijkheid een artikel op te zoeken op « Naam of sleutelwoord » door op de keuzeknop « Zoek een artikel » te klikken.
Na de selectie van een artikel, wanneer u op de keuzeknop « Zich het artikel herinneren » klikt, zal deze standaard bij de volgende invoer voorgesteld worden. Indien deze schuldenaar u producten of activiteiten levert die steeds op hetzelfde artikelnummer geboekt worden, kan u voor deze schuldenaar de keuzeknop « Zich het artikel herinneren » aanvinken (best niet doen voor een schuldenaar waarvoor er verschillende artikelen moeten gebruikt worden, maar u kan altijd wijzigen).
U hebt de mogelijkheid om een commentaar in te geven.
Na het bedrag ingegeven te hebben, valideert u deze met de toets « ENTER » van uw toetsenbord. Dit verschijnt vervolgens in het rooster onderaan. U kunt vervolgens overgaan tot de betaling van het desbetreffende document (zie Stap 2).
U registreert het document, ofwel door een klik met de muis op het pictogram « Registreren » (blauwe diskette die grijs wordt na registratie), ofwel door de toets « PgDn » van uw toetsenbord.
U verwijdert een invoerlijn, als zij niet met een betaling gekoppeld is, door op het pictogram « Afschaffen » te klikken (rode kruis) in de kolom « S » op het niveau van de adequate lijn.
U wijzigt de referte van de schuldenaar en/of het artikelnummer in een reeds gecreëerde en registreerde invoer als volgt :
1. Klik op het pictogram « Potlood » van de lijn die u wenst te wijzigen
2. Voer de wijziging uit (wijziging van de schuldenaar en/of wijziging van het artikel
3. Valideer daarna alle velden tot op het einde van de invoer met de toets « ENTER »
4. Registreer (blauwe diskette).
U creëert een nieuw invoer door op het pictogram « Creëren » te klikken (witte bladzijde).
Het pictogram « Oplijsten » laat u toe om de lijst terug te vinden van alle geregistreerde boekingen. U kan de verschillende kolommen van de lijst bekijken door de « Regelaar » onderaan het scherm van links naar rechts te bewegen.

Het pictogram « Historiek » laat u toe om alle lijnen van alle invoeren weer te geven. U kan de verschillende kolommen van de lijst bekijken door de « Regelaar » onderaan het scherm van links naar rechts te bewegen (zie scherm hierboven).
U verlaat het invoerscherm, ofwel door een klik op het rode kruis (in de rechter bovenhoek), ofwel door de toets « ESC » van uw toetsenbord.
Het inbrengen via « Invoer van de ontvangsten » (in tegenstelling met de gecombineerde invoer van de uitgaven en ontvangsten) is bijzonder interessant op het einde van het jaar, wanneer te verwachten inkomsten slechts zullen toekomen op de financiële rekening het volgende jaar.
Men moet deze stap 1 registeren zonder onmiddellijk over te stappen naar stap 2 die de betaling betreft.
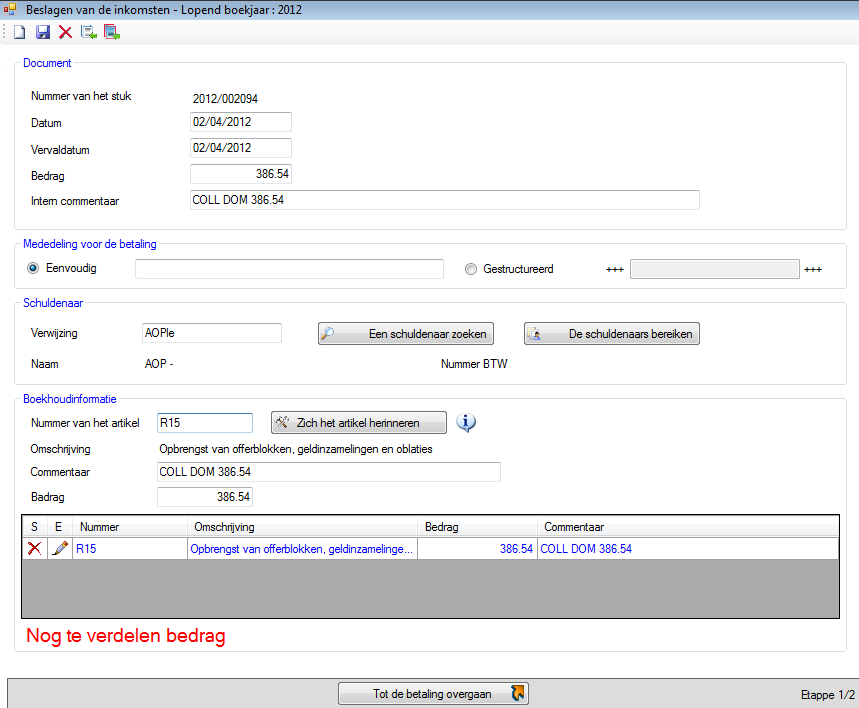
- Stap 2
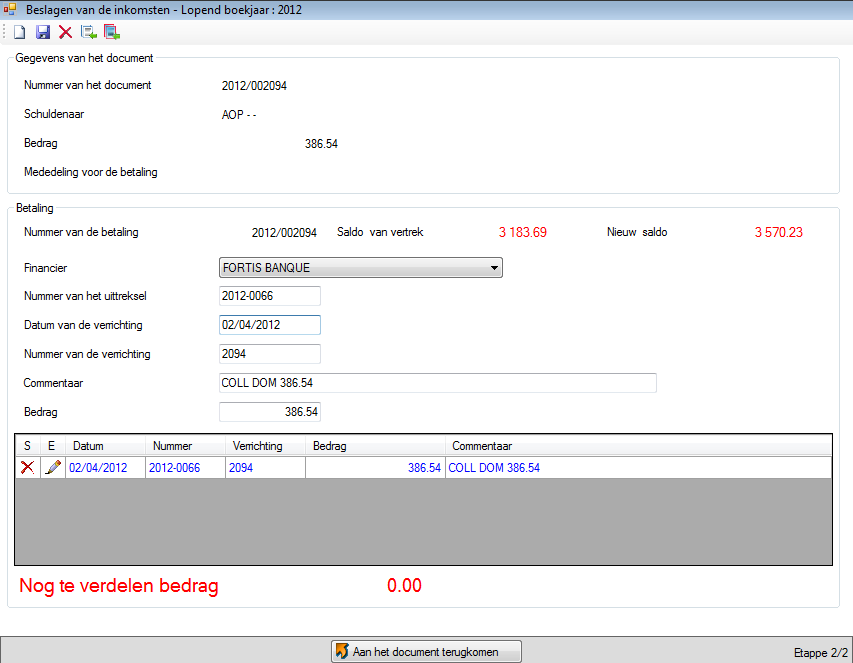
Wat uw boekt op dit 2de scherm is de eigenlijke betaling van de factuur.
Daar de betaling in het algemeen later gebeurt dient u volgende weg te volgen om de documenten, ingebracht in stap 1, terug te vinden : Invoer / Ontvangsten / 4de pictogram « Lijsten » / sorteren op naam of bedrag / dubbel klikken op de correcte lijn om terug te keren naar de actieve fiche.
Kader 1 : Gegevens van het document.
Dit kader is automatisch ingevuld op basis wat u geboekt hebt in het vorige invoerscherm.
Kader 2 : Betaling.
- Nummer van de betaling : standaardinstelling – niet wijzigbaar.
- Vertreksaldo : standaardinstelling bedrag in functie van de in de volgende lijn gekozen bank – niet wijzigbaar.
- Huidig saldo : standaardinstelling bedrag – niet wijzigbaar. Wordt bijgewerkt als uw betalingsoperatie is beëindigd.
Op het niveau van de titel « Financiële rekening » kiest u de financiële rekening via dewelke u de betaling wilt boeken. Deze stap gebeurt door een klik op de kleine zwarte pijl aan de rechterkant van het aflopende invoerveld.
Vervolgens hebt u het nummer van het uittreksel (deze zone kan slechts uit maximaal 3 numerieke karakters bestaan (1 tot 999)), de datum van de verrichting evenals het nummer van de verrichting (deze zone kan slechts 4 numerieke karakters bevatten (1 tot 9999)) invullen.
U hebt eveneens de mogelijkheid om een commentaar toe te voegen aan de betaling.
Nadat u het bedrag hebt ingegeven, valideert u de betaling met de toets « ENTER » van uw toetsenbord. Dit zal vervolgens in het rooster onderaan uw scherm verschijnen.
De betaling wordt geregistreerd, ofwel door een klik op het pictogram « Registreren » (blauwe diskette), ofwel door de toets « PgDn » van uw toetsenbord.
2. Boeking van bijzondere gevallen
2.1. Tijdens het invoeren van het eerste actieve boekjaar (en alleen dat jaar) kan het gebeuren dat u ontvangsten heeft, tussen 1 januari en 28 februari, die betrekking hebben op het budget van het voorgaande jaar (historisch budget die op een globale manier ingevoerd is geweest voor de opening van het actieve boekjaar).
Boek deze ontvangst NIET via de invoering van de ontvangsten, maar wel via de invoering van de geldoverdrachten. Dit zal tot gevolg hebben dat het saldo van uw bankrekening bijgewerkt zal worden zonder noch de rubriek van de ontvangsten noch die van de schuldenaars te beïnvloeden.
2.2. Terugbetaling door een leverancier van een creditnota ten voordele van de KF. Deze ontvangst moet aanzien worden als een negatieve uitgave.
In het menu Uitgaven gaan (ondanks dat het een ontvangst in de bank betreft)
- Bij de invoer van dit stuk (1ste scherm) : het bedrag laten voorafgaan door het min teken (voorbeeld : -200.00)
- Bij de invoer van de betaling : (2de scherm) de bankrekening moet gecrediteerd worden : bedrag positief vermelden (voorbeeld : 200.00)
De toets Page-Up (PgUp) maakt het mogelijk om naar de stap 2 over te gaan (stap die het mogelijk maakt om de betaling onmiddellijk te koppelen met de ontvangsten), Shift + Page-Up maakt het mogelijk naar stap 1 terug te keren.
Wanneer u de invoer van een betaling wilt raadplegen of verbeteren, positioneert het programma zich standaard op geen enkele lijn. U kan de te raadplegen of te verbeteren lijn selecteren door in het rooster onderaan op het pictogram « Potlood » te klikken. De gegevens van de invoer worden dan weergegeven in het scherm. U kunt aldus tot de eventuele wijziging van de invoer overgaan en deze valideren met de toets « ENTER » en door daarna op het pictogram « Registreren » te klikken.
Afschaffing van een boeking :
U hebt de mogelijkheid om een boeking af te schaffen, als deze niet gekoppeld is met een betaling, door op het pictogram « Afschaffen » (rode kruis in de linker bovenhoek) te klikken.
In werkelijkheid wordt de boeking niet afgeschaft maar op nul gezet en dit om geen gat te hebben in de nummering.
Wanneer men in dit document terugkeert zet het nummer zich in het rood en komt er een waarschuwingsbericht om te melden waarom dit document op nul staat (pictogram « ! » rood).

